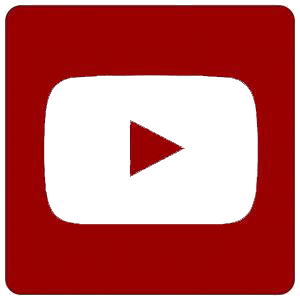Here's a simple way to take digital photos out of doors, which are adequate for submissions to shows.
The Camera:
Use a digital camera with a viewing screen on the back so you can see exactly how your painting is centered.
The Light:
Photograph outdoors for the best colors. The best light is between 10am and 3pm. Make sure the painting is angled to receive EVEN LIGHT over all, and that no shadows are cast from overhead wires, branches, the photographer, etc.
Note: Some artists prefer taking their photos in bright shade, in the early afternoon. Their experience is that direct sunlight washes out their colors. Even though in shade, you want bright light or your photo will come out too blue. Others favor direct sunlight. Experiment. See what works best for you.
Camera Settings:
- Set your camera to AUTOMATIC or to DAYLIGHT.
- Set the IMAGE QUALITY to its highest level.
- Set the FOCUS to AUTOFOCUS.
- You might use the SELF_TIMER feature in you are using a tripod and don't want to jiggle the camera.
Taking the Photo:
- Fill the entire frame of the LCD viewing screen with the artwork to the extent possible. You will crop unwanted background later on your computer. Make sure you are holding the camera so the horizontal and vertical edges of your painting are parallel with the edges of your LCD.
- If you are not using a tripod, take a deep breath and hold the camera as steady as possible. Gently squeeze the SHUTTER RELEASE BUTTON half-way down. This makes the camera automatically set the camera exposure and focus on the painting.
- After taking your digital photo, you will load it into your computer to edit and remove any unwanted background scenery.
Editing:
Most digital cameras come with software that can perform simple editing, such as rotate images, change image size, and to remove the unwanted portions around the edges. This corresponds to masking the edges of a slide with mylar tape. Please crop or trim your images so only your painting is visible. Jurors don't want to see your mats or pretty frames, or the tablecloth that you laid your painting on to take its photo.
Adjusting Image File Size:
If you are submitting your digital image to a show, there may be restrictions on what size and type of image you can enter. Most software programs can make these adjustments. Popular programs include Adobe Photoshop (Elements and CS), Adobe PhotoDeluxe, iPhoto, PaintShop, BatchPhoto, PhotoPlus 6 (free download), and GraphicConverter. Digital cameras are often sold with included image processing software.
Microsoft has a free program called "Image Resizer" for computers running Windows XP, Windows 7 or Vista. You can download it here.
Using Photoshop Elements, for example, you would open your digital image file and select "Save for Web" from the File Menu. A box on the right will show Original Size in pixels and also New Size. For the largest dimension in the New Size section, type 1200 if that's the maximum allowawable pixel size for the show you are entering. Save that smaller file with a name appropriate for the show, and submit it. For one of my photos, the original width was 2431 pixels and the height was 1804 pixels. I set the new width to 1200 and the new height automatically changed to 889 pixels. This can now be entered into a show with a maximum size of 1200 pixels. A typical naming format for submitted files might be: LastName-FirstName-PaintingTitle.jpg.
On a Macintosh you can use Preview, which is included with the System software. With it, open your image file and go to Tools/Adjust Size. Enter "4" for the longest dimension and "300" for the resolution. Click OK. Go to the File Menu and select "Save As". In the dialog box that appears, you will see a slider labeled "Quality", and File Size beneath it. Adjust the Quality slider to get the file size you want (here about 1000 KB or 1 MB. Save this file with the appropriate name.
Color Balance:
Load your digital image into a computer and view it in a graphics program. Look at the white areas. If you've painted on white paper, and left areas unpainted, they should still be white. If they are gray, you'll need to adjust the color balance to make them white. Look at the darkest darks in your painting. Do they look correct? You can also adjust specific colors, such as red or blue if the colors in the image are off. The goal is to make the colors in your digital image accurately represent your painting. This is not cheating. This is making your image accurately represent your painting.
The program, Photoshop Elements, for example, has good color correction options. A useful one is called "Auto Color Correction", under the "Enhance" Menu. Another useful option is the "Adjust Hue/Saturation". It is under the "Adjust Color" option in the "Enhance" Menu. With it you can adjust individual colors, such as removing a blue color cast.
"Remove Color Cast" is still another option, also under "Adjust Color" which can compensate for a color cast, such as the yellow color shift you might get when taking a photo indoors without a flash. With it you can select an area of your painting that should be devoid of color - white, gray or black. If you've left some white of your paper showing in your painting (which many artists recommend), that's a good place to select. The program will then adjust colors throughout the entire image so your chosen area no longer has a color cast.
Also in the "Enhance" Menu is the "Levels" adjustment under "Adjust Lighting". With it you can adjust individual colors in the shadows, in the highlights, and in the mid tones. Here you will also find eye dropper tools for setting white or black in your image.
Image File Size For Entering Shows:
Your digital image, taken at its medium or high setting, should be good enough to enter a CWA show. The image browser on the juror's computer will automatically resize it for a slide show for jurying. A file size of 400 - 800 K Bytes is usually fine for showing the details in your painting, and is small enough to not cause problems with email.
After downloading your image to the computer, you should be able to determine your image size by going to FILE / GET INFO.